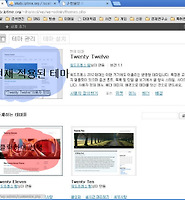| 일 | 월 | 화 | 수 | 목 | 금 | 토 |
|---|---|---|---|---|---|---|
| 1 | 2 | 3 | 4 | 5 | 6 | 7 |
| 8 | 9 | 10 | 11 | 12 | 13 | 14 |
| 15 | 16 | 17 | 18 | 19 | 20 | 21 |
| 22 | 23 | 24 | 25 | 26 | 27 | 28 |
| 29 | 30 |
- Drupal 7.x
- Klaythn
- #Apache solr
- php
- Infra
- Drupal
- docker
- vite
- nft
- 데이터베이스
- Apache Solr
- Search Api
- 인ㄴ공지능
- Bin Log
- 개발환경
- Drulal
- NFT Image Maker
- NFT 이미지 메이커
- MYSQL
- Laravel
- Arcylic DNS Proxy
- DMARC
- Mail Server
- 메일서버
- mariadb
- 인프라
- 바안
- Solitity
- 서버
- Server
- Today
- Total
J-한솔넷
워드프레스(WordPress) 설치하기 본문
워드프레스를 설치하는 것을 포스팅하려고 합니다.
이 글을 보는 사람은 ftp 프로그램, 에디터 플러스를 사용할 수 있다는 전제하에 시작하도록 하겠습니다.
설치 순서
1. 워드프레스 다운로드
2. 압축 해제
3. ftp 서비스를 통해 업로드
4. wp-content 폴더 권한 설정
5. wp-config.sample.php의 설정 사항 수정하여 wp-config.php로 저장
6. 사이트 기본 정보 설정
7. 설치 완료
1. 워드프레스 다운로드
다운로드 사이트 : http://ko.wordpress.org/
위 사이트에서 우축 하단의 "워드프레스 3.5.1 다운로드" 단추를 클릭하여 다운로드 받아 압축을 해제합니다.
2. 압축 해제
아래와 같이 다운로드 받은 파일을 웁축해제합니다.
압축을 해제하면 위와 같이 폴더의 내용을 확인할 수 있습니다.(한국어판을 받을 경우 WordPress-3.5.1-ko_Kr.tar로 되어 있을 것입니다.)
3. ftp 서비스를 이용하여 파일 업로드
ftp 프로그램은 여러 종류가 있습니다. 이전에는 알ftp를 이용했었는데, 최근에는 공개용이 나오질 않는군요. 그래서 전 파일질라를 이용했습니다.
ftp 프로그램을 통해 본인의 계정에 폴더를 만듧니다. (홈페이지 서비스되는 폴더에 넣는 것도 좋습니다. 이 경우 별도의 폴더를 만들지 않아도 됩니다.)
그리고 파일과 폴더를 모두 업로드합니다.
4. wp-content 권한 설정
올린 파일과 폴더 중 wp-content라는 폴더가 있습니다. 이 폴더는 태마와 플러그인 등이 설치되는 폴더로 권한 설정이 되어 있지 않으면 추후 사용에 불편할 수 도 있습니다. 해당 폴더를 선택하고 아래와 같이 권한을 설정해줍니다. 저는 소유자와 그 외 사용자(공개) 권한을 모두 가능하도록 설정하였습니다.
5. wp-config.sample.php의 설정 사항 수정하여 wp-config.php로 저장
아래의 그림에 표시된 부분은 DB에 접속하기 위한 정보입니다. 이 부분을 본인의 계정에 맞게 수정합니다. 그리고 이 파일을 wp-config.php라는 이름으로 저장합니다.
위 내용은 wp-config.sample.php를 wp-config.php로 수정하여 저장하는 화면입니다.
6. 사이트 기본 정보 설정
자 그럼 본인의 웹사이트에 있는 워드프레스 페이지로 접속합니다. 저의 경우 http://study.iptime.org/~jhansol/wp/에 설치했으므로 여기로 접속해보겠습니다.
그러면 위와 같이 사이트에 꼭 필요한 정보를 입력하는 페이지가 표시됩니다. 사이트의 제목, 관리자(사용자)명, 비밀번호, 이메일 등을 입력하고 "워드프레스 설치"를 클릭합니다.
위 화면과 같이 표시되면 설치가 된 것입니다. 로그인 단추를 클릭하여 로그인해보세요.
7. 설치 완료
위의 설정이 완료되면 아래와 같이 계정과 암호를 입력하여 로그인합니다.
로그인을 하면 아래와 같은 관리자 페이지가 표시됩니다. 이 관리자 페이지에서 사이트 디자인, 글관리, 사용자 관리 등이 이루어집니다.
아래 부분은 설치 완료 후 일반인에게 보여지는 화면입니다. 글을 등록하고, 디자인을 해야 할 것입니다.
'웹 개발관련' 카테고리의 다른 글
| 의령군 지역정보 읍면단위 서비스 (0) | 2013.04.16 |
|---|---|
| 워드프레스(WordPress) 테마 적용하기 (0) | 2013.03.27 |
| 네이버 스마트 에디터 분석 #2 (0) | 2013.02.15 |
| 네이버 스마트 에디터 분석 #1 (0) | 2013.02.13 |
| 내가 만든 페이지에 그누보드 외부로그인 기능 삽입하기 #2 (0) | 2013.01.29 |